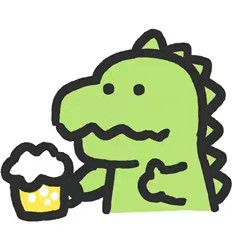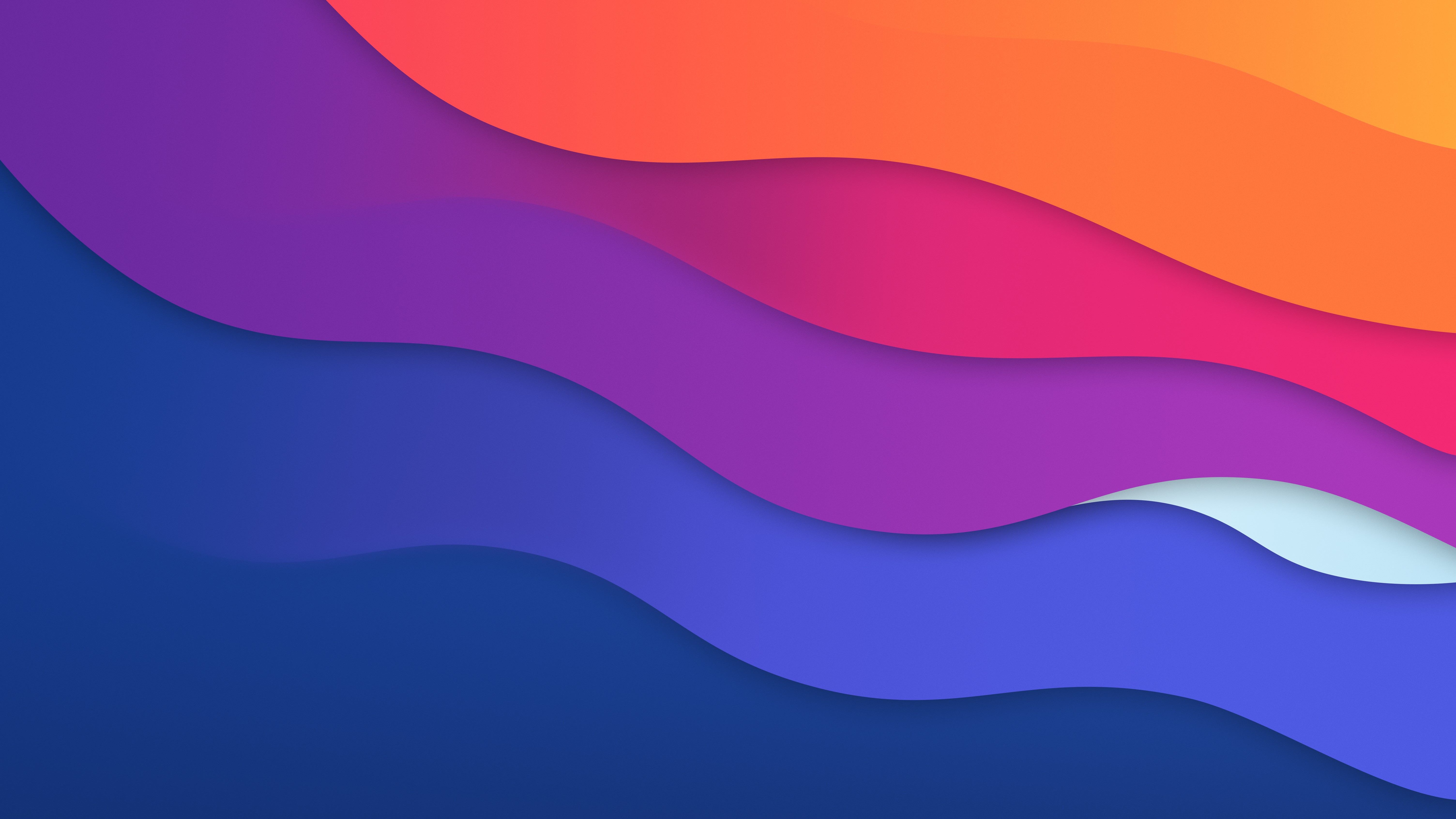windows下的包管理器scoop
1 Scoop包管理器scoop是windows下的一个强大的包管理器可以方便快速的安装软件
2 scoop安装安装scoop很简单只需要在powershell中输入一条指令
iwr -useb get.scoop.sh | iex即可自动安装
但是默认是在C盘安装所以在运行之前先要更改地址
并且要让powershell可以执行脚本需要输入
Set-ExecutionPolicy -ExecutionPolicy RemoteSigned -Scope CurrentUser
回车即可
之后依次输入下面的两条指令‘D:\ScoopApp\Scoop’单引号内部的地址可以更改为自己的地址其他的不要动
$env:SCOOP='D:\ScoopApp\Scoop'[Environment]::SetEnvironmentVariable('SCOOP', $env:SCOOP, 'User')
第一条指令没有问题第二条指令也一样单引号内的地址可以更改可能需要管理员身份右键wt以管理身份运行即可(报错也没有关系可以忽略)
$env: ...
windows下的top工具--btop
一款炫酷的性能测试监控分析工具——btop
linux的top命令,作为我们性能分析的入门命令,一般都是大家首先使用的。但是,top命令的结果,只有和白色,颜色很单一,linux下有htop
windows下怎么达到同样的效果呢,可以通过scoop安装btop
btop,可以通过不同颜色、显示处理器、内存、磁盘、网络和进程的使用情况和统计信息的资源监视器。C++bashtop和bpytop的版本和延续。
在windows下直接用scoop安装即可scoop install btop
m
打开选项参数
o
进入窗口颜色、数据刷新频率等相关配置
h
打开帮助
ctrl + z
停止进程
ctrl + c、q
退出
-
减少页面数据刷新间隔,默认2s秒
+
增加页面数据刷新间隔
f,/
开启进程搜索模式,输入搜索关键词,可以搜索进程
win11快捷键大全
Win11快捷键大全
1、Win+A 打开快速设置面板
2、Win+B 快速跳转系统托盘
3、Win+C 打开 Microsoft Teams
4、Win+D 快速显示桌面
5、Win+E 打开资源管理器
6、Win+F 一键提交反馈
7、Win+G 启动 Xbox Game Bar
8、Win+H 语音听写
9、Win+I 打开设置
10、Win+K 投屏到其他设备
11、Win+L 锁屏
12、Win+M 窗口最小化
13、Win+N 打开通知面板/月历面板
14、Win+P 修改投影模式
15、Win+Q/Win+S 一键搜索
16、Win+R 运行
17、Win+T 查看已打开程序缩略图
18、Win+V 打开云剪贴板
19、Win+W 呼出资讯与兴趣栏
20、Win+X 呼出简易开始菜单
21、Win+Z 打开窗口布局
22、Win + 空格 切换输入法
23、Win + 光标键 窗口排版
24、Win+TAB 虚拟桌面切换
25、Win+Ctrl+D 新建 ...
lldb快速基础使用
利用lldb调试Low Level Debugger
指的是轻量级调试器不是低级
clang++ 和clang 编译
clang++ filename.cpp -o neme
clang(如果是c++就用clang++) + 文件名称 + -o(重命名) 名字
如果直接用clang++ + 文件名
默认输出的为a.exe
和gcc,g++类似
相对于gdb来说lldb是下一代更好用
提示会比gdb好很多
lldb主要用于调试c,cpp和objective-c
下载安装windows中用的llvm-mingw在github中下载解压之后将bin目录添加到系统环境变量中,包含g++和gcc默认用clang
调试使用1. 运行断点编译用clang++ test.cpp编译程序
如果是C语言就把clang++换成clang
用gcc的也可以g++ test.cpp
调试时需要使用-g参数clang++ -g test.cpp
gcc的也可以用lldb调试g++ -g test.cpp
仓库中的快捷键一键编译相当于g++ test.cpp
一键调试编译相当于g++ -g test.cpp
也可以 ...
powershell 去除版本信息
去除powershell的版本信息正常打开powershell的话会显示版本信息以及版权
要想去除的话只要在windows terminal的设置中
点击powershell的配置,打开右侧的命令行在后面加入空格-nologo即可
记得保存重新打开即可
再次打开就没有了
注意:用oh-my-posh的话会有一些慢并且在vim里面打开的话还是默认有版本信息的,不建议去掉
去掉的话美化效果会出问题,对功能没有影响
会出现奇奇怪怪的样子不过只要clear一下就可以了,
不去掉的话不会出现这个问题
插件分享
vimium c全键盘操作浏览器插件原来用firefox的时候一直用的一个插件用来全键盘操作
类似的插件还有很多比如surfingkeys也可以,个人用firefox+vimium c比较多
前两天突然发现edge上也有这个插件,安装完基本就可以实现全键盘操作了
直接在微软的插件扩展中搜索安装即可
谷歌和firefox也有,用shift+/即可打开详细信息
shift+/打开之后写的使用方法非常详细
写的非常清楚,就是前期的话需要学习一下,但是用熟练之后可以完全解放鼠标
edge的新建标签使用vimium c的话在edge的自带的新建标签里面是不工作的
三种解决方法
1.第一种就是随便搜索一个关键字
切换到其他页面之后就可以正常使用了
但是比较麻烦每次都要先搜索一下
2. 第二种方法在设置里面更改开始页
这里用的是https://limestart.cn青柠起始页也是比较干净的
或者换成自己喜欢的其他美化的插件之类的就可以正常使用了
但是点击加号新建标签页的时候还是会用默认的标签页
3.所以第三种方法需要下载一个插件
将插件开启之后设置启动页 ...
blog中的图片显示问题
blog中上传*.md文件不能显示图片1. *.md的分享问题由于*.md文件不能直接存储图片,很多时候向别人分享*.md文件的时候不能显示图片
先看看用typora怎么办吧
先去设置中打开偏好设置选图片设置
在插入图片时复制到./assets文件夹中,并且勾选使用相对路径
在图片复制过来的时候会自动创建一个assets的文件夹里面存放截图
分享*.md文件的时候可以直接连文件夹一起发给对方就可以了
2. 上传在blog中但是在上传到blog中的时候这里用的hexo架构会发现还是显示不出来
我这个主题用的butterfly非常经典的一个主题
我找了很多方法发现网上大多是抄来抄去,基本都是安装什么插件
基本没啥用,主要是hexo后来更新了,内部自带了很多插件所以不用我们去改直接用就行
官网已经给出方法了,主要是网上抄的太多了没几个有用的
看一下官网给的方法
{% asset_img example.jpg This is an example image %}
直接用这个引用就行了
将图片放在和*.md的同一个文件夹内就可以了
不过由于blog的文 ...
blog快速搭建教程(基于github和gitpages)
1. 博客搭建教程地址是:贾心奥利奥 (jiaxinaoliao.xyz)
用的github + github pages可以说是完全免费了,就是github的话连接不是很稳定
不过免费的要啥自行车,而且最近都可以直连还是比较稳定
缺点就是github.io的后缀在百度上是找不到的,不过不影响访问,问题不大
2. 快速搭建教程1. 工具准备操作非常简单
是在windows环境下搭建的,mac的话原理是一样的
首先要有一个scoop,scoop的安装可以看后面的教程
mac和linux有自己的包管理器
首先用scoop安装git和node.js
scoop install gitscoop install nodejs用npm -vnode -v检查版本输出版本说面安装成功之后安装hexonpm install -g hexo-cli用hexo -v查看版本
2. github仓库搭建github注册的话就不说了去官网https://github.com一步一步来注册一个账号即可
注册账号之后新建一个仓库
注意仓库的名字(Repository name)要和所有者(Owner)的名 ...